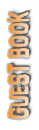Windows 8
is finally available to download from Microsoft. If you have already
downloaded your copy of Windows 8, then here the guide that you need to
follow to successfully install Windows 8 Developer Preview on your PC without any hassles.
There
are many ways to install Windows 8 on a PC. Before beginning the
procedure, you need to create a bootable installation media from the
ISO file to be able to install Windows 8 on your machine. You can use a
USB flash drive, external hard drive, or DVD to create the
installation media. Following are the some of our guides that will help
you create an installation media using the ISO file:
# How to install Windows 8 from USB drive
# How to make Windows 8 Developer Preview bootable USB
# How to install Windows 8 from ISO file
Once you have a bootable Windows 8 installation media, you are good to go with the below mentioned procedure.
NOTE: We assume that you have enabled USB boot feature in the BIOS (if you are using USB as the installation media).
Procedure:
Step 1: Connect the Windows 8 bootable USB to the PC or insert the bootable DVD into the optical drive tray and reboot your machine.
Step 2:
Press any key on the keyboard if you see “Press any key to boot from
CD or DVD” message on the screen. But if you are booting from a USB,
Windows will automatically start loading the required files to start
the setup process. Once you press the key (if you are using DVD to
boot) you will see Windows loading all the files required to begin the
setup process.
Step 3:
In the following screen, select your language, time, currency format,
and keyboard type. Keeping the default options should be fine for most
of the users. Click Next button to continue to the next step.
Step 4: In the Install Windows screen, click Install Now button to proceed to the License Agreement screen. Check I accept the license terms option and click Next button.
Step 5: When you are asked to select the type of installation you want to perform, click on Custom (advanced)
option as you can’t upgrade from Windows 7 to Windows 8 Developer
Preview. Clicking on Custom (advanced) option will take you to drive
selection screen where you need to select the partition on which you
want to install Windows 8.
Microsoft
recommends a minimum of 16 GB free space for Windows 8 installation.
But if you are planning to install your favorite third-party software
on Windows 8, we recommend a partition with at least 30 GB free space.
You can use the disk tools available under Drive options to delete, format, and create new partitions.
Select the partition and click Next button to begin installing Windows 8 on your machine. Your PC may reboot during the process.
Step 6: After a few minutes and a reboot you will see the following screen:
Simply enter a name for your PC and click Next button to move to the Settings screen.
Step 7: The Settings screen offers two options:
# Express settings
# Customize settings
If you choose the Express settings, you can change these settings later. So, click Use Express settings to proceed to the next step.
And, if you would prefer to customize your settings instead of selecting recommend settings, click Customize. Follow the simple on-screen instructions to customize the settings.
You
will get options to share and connect, update installation types, and
enable or disable apps accessing your location (using Windows location
platform) and few other personalization settings.
Step 8: In the next step, you will be asked to enter your Windows Live ID. If you don’t like to enter your email ID, click on Don’t want to log on with a Windows Live ID option to skip this step.
Step 9:
In the following screen (if you have entered your email address), you
need to enter your email password too. Windows will finalize all
settings and prepare your desktop in a few seconds. Good luck!